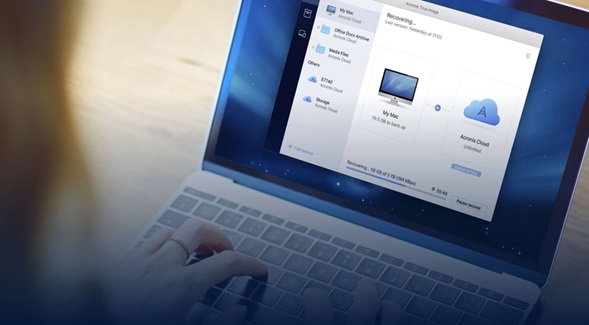Cualquiera puede eliminar accidentalmente fotos, datos de audio y video, documentos relacionados con el trabajo y otros archivos. Además, sus archivos pueden ser víctimas de fallas de hardware, fallas del sistema o ataques cibernéticos. Sin una copia de seguridad confiable para restaurar datos críticos, la recuperación de archivos puede ser un desafío.
Si desea explorar cómo recuperar archivos eliminados en máquinas Windows y Mac, este artículo proporcionará pautas para las mejores prácticas de recuperación y estrategias a largo plazo para proteger sus datos esenciales.
Descripción de la recuperación de archivos
La recuperación de archivos (o «recuperación de datos») se refiere a la restauración de archivos que se han eliminado accidentalmente, se han dañado, se han perdido o se han vuelto inaccesibles por diversas razones. Normalmente, la recuperación de archivos, como proceso, se aplica a la restauración de datos en un PC (ordenador de sobremesa), portátil, dispositivo móvil, servidor o sistema de almacenamiento externo a través de una copia de seguridad.
Los escenarios comunes de pérdida de datos incluyen errores humanos (eliminación accidental), ataques de virus y malware, cortes de energía, fallas de hardware, desastres naturales, formateo involuntario de unidades, discos duros dañados, corrupción de firmware, errores lógicos, fallas de software, daños físicos a discos duros, robo de dispositivos y derrames de líquidos en un dispositivo.
El proceso de recuperación de archivos puede variar, dependiendo de situaciones específicas de pérdida de datos, el software de recuperación de datos empleado para crear copias de seguridad y los dispositivos de almacenamiento de copias de seguridad preferidos.
Un ejemplo típico son los archivos perdidos debido a la eliminación accidental. A menudo, los usuarios pueden restaurar manualmente los archivos eliminados accidentalmente a través de la Papelera de reciclaje (en Windows) o la Papelera (en Mac). Esto es aplicable si la papelera de reciclaje no se ha vaciado. Sin embargo, incluso si la carpeta de la Papelera de reciclaje está vacía, los usuarios aún pueden recuperar datos de una copia de seguridad o mediante un software de recuperación de archivos dedicado.
Los servicios de recuperación de disco duro pueden recuperar archivos eliminados accidentalmente escaneando el disco duro en la computadora de destino y recopilando fragmentos de datos para reconstruir y recuperar los datos a su ubicación original. Sin embargo, si ha utilizado el dispositivo durante un período más largo después de la eliminación accidental, los archivos ya se pueden sobrescribir, lo que hace que una copia de seguridad confiable sea la forma más segura de recuperar archivos perdidos o eliminados.
¿Por qué necesita la recuperación de archivos?
La recuperación de archivos es fundamental para las estrategias de protección de datos para usuarios individuales y empresas. Como se ha comentado, numerosos escenarios pueden dar lugar a la pérdida, corrupción o eliminación de archivos. A menos que tenga una forma confiable de recuperar sus datos, puede perderlos para siempre después de una falla o desastre.
A continuación, exploraremos algunas de las causas más comunes de pérdida de datos.
Eliminación accidental
La eliminación accidental es una de las causas más comunes de pérdida de datos. A menudo, los usuarios pueden distraerse o marcar un archivo de más y hacer clic en el botón «Eliminar» sin darse cuenta de que han eliminado archivos importantes. Para los usuarios que usan atajos eficientes, este escenario puede provocar el borrado de archivos si usan el comando de eliminación permanente de archivos (Mayús + Supr). Esta opción omite por completo la Papelera de reciclaje, lo que hace que la recuperación sea más difícil.
La eliminación accidental de archivos a menudo puede ocurrir al optimizar el espacio de almacenamiento de una computadora. Si bien eliminar regularmente los datos obsoletos es útil para el estado del disco duro y el rendimiento del dispositivo, un clic erróneo rápido puede colocar datos críticos con los archivos que desea eliminar. A menos que tenga medios confiables para restaurar los archivos importantes, tal escenario puede conducir a la pérdida permanente de datos.
Formateo accidental de la unidad
Por lo general, los usuarios emplean el formateo de unidades para «limpiar» un disco duro y comenzar de nuevo sin datos creados por el usuario en el dispositivo de almacenamiento. Una partición formateada (o una unidad completa) borrará todos los datos existentes en ella. Esto puede ser útil para solucionar problemas relacionados con el disco o configurar un nuevo sistema. No obstante, los usuarios deben tener en cuenta que el formateo es una operación permanente: no se puede deshacer sin la ayuda de un software avanzado de recuperación de datos y experiencia.
El formateo accidental puede ocurrir de varias maneras. Por ejemplo, puede marcar una unidad completa en lugar de una sola partición y formatearla involuntariamente. También puede seleccionar la unidad incorrecta y continuar con la solicitud de formato antes de darse cuenta del error. Estos escenarios pueden provocar la pérdida permanente de datos a menos que tenga una copia de seguridad confiable de todos los datos importantes para iniciar la recuperación.
Mal funcionamiento del sistema
Los problemas del sistema operativo (fallas, errores) pueden provocar bloqueos del dispositivo, reducción de la duración de la batería, pantallas inaccesibles y más. Por lo general, el mal funcionamiento del sistema operativo se debe a actualizaciones defectuosas (incompletas) o problemas de compatibilidad de aplicaciones.
Además, diferentes aplicaciones pueden tener fallas de programación, lo que lleva a un comportamiento inusual de la aplicación o fallas del sistema. Esto último, a su vez, puede afectar el rendimiento general de su computadora y eliminar, corromper o alterar archivos sin su consentimiento.
Por último, las actualizaciones de firmware son cruciales para la seguridad y el rendimiento de una computadora. Si se ejecutan incorrectamente, estas actualizaciones pueden provocar que el dispositivo no responda, la eliminación de datos, la inaccesibilidad de los datos o un bloqueo completo del dispositivo.
Explorando el software de recuperación de datos
La recuperación de datos puede referirse a varios conceptos en el contexto de archivos eliminados o perdidos accidentalmente. Puede recuperar archivos manualmente a través de técnicas de bricolaje, restaurar datos perdidos a través de un software de recuperación de archivos o recuperar archivos perdidos desde una copia de seguridad dedicada. También puede buscar servicios profesionales de recuperación de datos y confiar en profesionales experimentados en recuperación de datos para recuperar los datos eliminados. Sin embargo, esta última opción puede variar mucho en precio y tiempo consumido según el escenario de pérdida de datos y los servicios específicos a los que pueda acceder cerca de su hogar o lugar de trabajo.
Técnicas de bricolaje
La restauración manual de archivos perdidos y eliminados se puede realizar a través de varios métodos: recuperación de la papelera de reciclaje/papelera, recuperación del historial de archivos, restauración de Time Machine y más, sin la ayuda de software o servicios profesionales. Exploraremos todo eso en la sección del próximo artículo.
Por muy convenientes que sean, los enfoques manuales no garantizan resultados óptimos. Es posible que no pueda recuperar todos los archivos eliminados o incluso dañar su computadora, lo que puede provocar una mayor pérdida de datos.
Herramientas de recuperación de datos
Un software dedicado a la recuperación de archivos puede rastrear su disco duro para identificar los datos perdidos y comprender los archivos encontrados, restaurándolos así a su ubicación original. Incluso el software gratuito de recuperación de datos puede dar resultados, pero la mayoría de las soluciones requieren que los usuarios compren el producto (o paguen una tarifa de recuperación) para restaurar los archivos recuperables. Las herramientas más populares del mercado son Disk Drill Data Recovery y EaseUS Data Recovery Wizard.
A pesar de que el software de recuperación de datos más robusto ofrece funciones avanzadas de escaneo (modo de escaneo profundo) y restauración, es posible que incluso las mejores soluciones no puedan manejar algunas situaciones de pérdida de datos. Si su disco duro está gravemente dañado o infectado por un ataque de ransomware, sus datos, incluidos documentos, fotos, archivos de audio, etc., pueden quedar inaccesibles. Además, si el dispositivo se pierde o es robado, no podrá emplear una herramienta de recuperación de datos.
Software dedicado de copia de seguridad y recuperación
Las soluciones dedicadas de copia de seguridad y recuperación, como Acronis Cyber Protect Home Office, admiten amplias funcionalidades de copia de seguridad y recuperación ante desastres. Una solución fiable puede crear continuamente copias de seguridad automatizadas de todos los datos críticos y transferir las copias de datos a dispositivos de almacenamiento local y a la nube. Una herramienta de copia de seguridad de primer nivel combinada con una estrategia de copia de seguridad sensata puede garantizar que sus datos estén protegidos y siempre disponibles para la recuperación, independientemente del evento de compromiso de datos.
Acronis True Image ofrece funciones de automatización personalizables para permitir a los usuarios decidir cuándo y con qué frecuencia crear copias de seguridad de sus valiosos datos. La interfaz intuitiva se puede probar fácilmente sin necesidad de conocimientos técnicos para iniciar operaciones integrales de copia de seguridad y recuperación. Puede crear copias de seguridad totales o parciales de fotos, archivos de música, configuraciones del sistema, documentos, etc. Tanto si se trata de copias de seguridad de imagen completa como de disco/partición, el software encripta los datos en reposo y en tránsito para garantizar la integridad de los datos durante todos los procesos.
Ya sea que haya eliminado archivos accidentalmente, haya sido víctima de un ataque cibernético o haya perdido su dispositivo, las copias de seguridad guardadas para cumplir con la regla de copia de seguridad 3-2-1 garantizan que siempre tenga al menos una copia disponible para su recuperación. Recuperar datos de una copia de seguridad confiable significa que no tendrá que gastar tiempo, esfuerzo y dinero en soluciones adicionales que pueden o no restaurar todos los archivos perdidos. En su lugar, puede recuperar archivos eliminados y datos dañados de la nube de Acronis con solo unos pocos clics, independientemente de su ubicación.
Cómo recuperar archivos borrados en Windows o Mac
En Windows y Mac, puede recuperar los datos perdidos debido a la eliminación accidental a través de varios métodos. Explorémoslos a continuación.
Cómo recuperar archivos borrados en Windows
- Papelera de reciclaje
Cada vez que marque un archivo y presione el botón «Eliminar», el archivo se enviará a la Papelera de reciclaje y permanecerá allí hasta que vacíe manualmente la Papelera de reciclaje. Si ha eliminado accidentalmente un archivo importante, puede recuperarlo de la Papelera de reciclaje de la siguiente manera:
- Abra la Papelera de reciclaje en su máquina con Windows.
- Examine los archivos y marque la casilla a la izquierda del archivo que desea restaurar.
- Haga clic con el botón derecho en los archivos seleccionados y haga clic en el botón «Restaurar» para recuperar los datos a su ubicación original.
- Historial de archivos
El Historial de archivos reemplazó a la función de copia de seguridad y restauración disponible en versiones anteriores del sistema operativo Windows. Para restaurar archivos a través del Historial de archivos, siga los pasos a continuación:
- Abra el menú Inicio, escriba «restaurar archivos» y presione Enter en el teclado.
- Busque la carpeta donde solían residir los archivos eliminados.
- Haga clic en el botón «Restaurar» (en el medio) para recuperar los archivos. Los archivos recuperados se enviarán de vuelta a su ubicación original.
Si el Historial de archivos está desactivado, no podrás ver ninguna carpeta. En tal caso, puede activarlo manualmente desde la Configuración del sistema o el Panel de control.
- Recuperación de archivos de Windows
La función de recuperación de archivos de Windows es una herramienta de línea de comandos disponible para su descarga gratuita desde Microsoft Store. Para recuperar archivos borrados o perdidos a través de la recuperación de archivos de Windows, siga los pasos a continuación:
- Descargue e instale Windows File Recovery a través de Microsoft Store. Al abrir la herramienta a través del acceso directo, se iniciará un símbolo del sistema con ejemplos comunes de la sintaxis básica de la función de recuperación. También puede consultar la página de soporte de Microsoft para conocer los tipos de archivos compatibles e instrucciones más detalladas.
- Inicie Terminal Windows y escriba el siguiente comando:
Winfr C: E: /regular /n *.pdf /n *.docx
- Introduzca «Y» para iniciar la operación de recuperación. En este ejemplo, la herramienta intentará restaurar .pdf y .doc formatos de archivo para los discos correspondientes en la línea de comandos. Puede cambiar las extensiones del tipo de archivo para buscar en su disco duro el tipo de archivo específico que necesita restaurar. Una vez que configure los comandos e inicie el proceso, la herramienta creará automáticamente una carpeta de recuperación en la unidad de destino preferida para copiar todos los archivos recuperables en ella.
- Símbolo del sistema
- Abra el menú Inicio de Windows.
- Escriba «cmd» -> haga clic con el botón derecho en la aplicación del símbolo del sistema y seleccione «Ejecutar como administrador».
- Escriba «chkdsk X: /f» y pulse Intro en el teclado. Aquí, la «X» debe ser reemplazada por la letra correspondiente a su disco duro.
- Escriba «ATTRIB -H -R -S /S /D X:*.*» y pulse Intro. Nuevamente, reemplace «X» con la letra del disco duro.
El proceso de recuperación de archivos eliminados puede llevar un tiempo, así que no lo interrumpas. Aquí, es mejor no hacer nada en el dispositivo de destino mientras se ejecuta el proceso de recuperación para evitar sobrescribir accidentalmente los datos perdidos y perder sus archivos para siempre.
- Restauración de versiones anteriores
Los usuarios de Windows pueden utilizar otra función de recuperación incorporada para restaurar fotos eliminadas, archivos de música, documentos y más. La opción «Restaurar versiones anteriores» le permite recuperar versiones anteriores de archivos y carpetas en una PC con Windows a través de los siguientes pasos:
- Abra el menú Inicio, escriba «protección del sistema» y presione Enter en el teclado.
- Seleccione el disco duro de destino en «Configuración de protección» > haga clic en «Configurar».
- Seleccione «Activar la protección del sistema» > haga clic en «Aceptar».
- Una vez que la función esté activa, puede usarla para restaurar archivos o carpetas a sus versiones anteriores. Para ello, haga clic con el botón derecho del ratón en el archivo o carpeta que desea restaurar y seleccione la versión preferida en la pestaña «Versiones anteriores».
Cómo recuperar archivos borrados en Mac
Recuperación de basura
- Abra la Papelera en su escritorio para ver y explorar todos los archivos eliminados.
- Localiza los archivos que deseas recuperar y arrástralos al escritorio. También puede hacer clic derecho sobre ellos y seleccionar la opción «volver a poner». A continuación, los archivos se devolverán a su ubicación original.
Puede inspeccionar los archivos recuperados en su escritorio.
Opción Deshacer
Después de una eliminación accidental, puede usar la opción «Deshacer» para recuperar datos en su Mac. Sin embargo, debe hacerlo inmediatamente después de que se haya producido la eliminación para no sobrescribir los archivos. Además, la función Deshacer no funciona después de vaciar la papelera o eliminar permanentemente los archivos.
- Selecciona la opción «Deshacer movimiento» en la pestaña «Editar». También puede aplicar el comando rápido + la opción Z para deshacer las operaciones de eliminación.
Una vez que haya ejecutado el comando, los archivos perdidos se restaurarán a su ubicación original.
Terminal
Terminal es otra opción para recuperar archivos borrados en una Mac sin usar un software de recuperación de datos. Sin embargo, la función solo puede restaurar archivos eliminados de la carpeta Papelera en una máquina Mac. Para usarlo, siga los pasos a continuación:
- Vaya a Finder -> Aplicaciones -> Utilidades -> haga doble clic en «Terminal».
- Escriba el comando cd.Trash -> presione la tecla Retorno en la Mac.
- Escriba el comando ls -al ~/. Basura
Este comando te permitirá ver el contenido de tu carpeta Papelera.
- Ingrese el nombre del archivo para los archivos perdidos a través del nombre del archivo mv .. / comando -> pulsa Retorno. (aquí, el nombre de archivo debe reemplazarse con el nombre de archivo completo correcto para los datos eliminados para que la línea de comandos sea efectiva)
- Escriba Salir en el terminal para salir de la herramienta. Los archivos recuperados se ubicarán en la carpeta del directorio de inicio de la Mac. Puedes revisarlos allí.
Recuperación de Time Machine
Time Machine es la opción de copia de seguridad nativa de Apple para dispositivos Mac. Si tienes Time Machine activado, puedes recuperar los archivos perdidos a través de una copia de seguridad reciente. Para recuperar datos a través de Time Machine, sigue los pasos que se indican a continuación:
- Conecte su medio de almacenamiento de copia de seguridad preferido a la computadora Mac.
- Inicie Time Machine en la Mac. Puedes hacerlo a través del icono de Time Machine, eligiendo Enter Time Machine o buscando Time Machine a través de Spotlight.
- Encuentre qué archivos necesita recuperar a través de las flechas en pantalla -> obtenga una vista previa de los archivos presionando la barra espaciadora.
- Haga clic en el botón «Restaurar» para devolver los archivos recuperados a su ubicación original.
Cómo recuperar archivos eliminados permanentemente con Acronis
Supongamos que no desea depender de una herramienta de recuperación de datos dependiente del escaneo, o no desea hacer el proceso de recuperación de datos usted mismo. En ese caso, puede utilizar Acronis True Image para recuperar archivos perdidos o eliminados de copias de seguridad fiables.
Software de recuperación de archivos
Recuperar archivos borrados en Windows 11 a través de ACPHO
- Inicie Acronis Cyber Protect Home Office y haga clic en Copia de seguridad (en la barra lateral).
- En la lista de copias de seguridad disponibles, seleccione la copia de seguridad que contiene los archivos o carpetas que necesita recuperar.
- Haga clic en Recuperación (en el panel derecho).
- El software de recuperación de datos mostrará los modos de recuperación disponibles para la copia de seguridad específica. Dependiendo del tipo de copia de seguridad, los posibles modos de recuperación son Todo el equipo, Discos, Particiones y Archivos. Para la recuperación de archivos individuales, elija Archivos.
- La solución seleccionará automáticamente la última versión de copia de seguridad. Sin embargo, puede elegir una versión de copia de seguridad anterior si es necesario.
- Seleccione los archivos y carpetas que desea recuperar > haga clic en Siguiente.
- Seleccione dónde desea restaurar los archivos en su dispositivo: Puede recuperar los datos a su ubicación original (esta opción está seleccionada de forma predeterminada) o elija un nuevo destino si es necesario. Para ello, haga clic en el botón Examinar para seleccionar un nuevo destino.
- Puede recuperar los datos a su ubicación original (esta opción está seleccionada de forma predeterminada) o
- Elija un nuevo destino si es necesario. Para ello, haga clic en el botón Examinar para seleccionar un nuevo destino.
- Si es necesario, puede establecer las opciones del proceso de recuperación, como la prioridad del proceso de recuperación, la configuración de seguridad a nivel de archivo, etc.). Para ello, seleccione Opciones de recuperación. Las opciones de recuperación seleccionadas se aplicarán solo al proceso de recuperación actual.
- Haga clic en Recuperar ahora para iniciar la operación de recuperación de datos. Puede detener el proceso de restauración a través del botón Cancelar. Sin embargo, tenga en cuenta que una recuperación abortada aún puede causar cambios dentro de la carpeta de destino elegida.
Leer más: Cómo recuperar archivos borrados en Windows 11
Recuperar archivos en el Explorador de archivos en una máquina con Windows a través de ACPHO
También puede recuperar archivos directamente en el Explorador de archivos en una máquina con Windows donde esté instalado ACPHO. Para ello, siga los pasos que se indican a continuación:
- Haga doble clic en el archivo .tib correspondiente > busque los archivos o carpetas que desea recuperar.
- Arrastre y suelte (o copie y pegue) el archivo/carpeta en el destino seleccionado.
Nota importante: Los archivos restaurados a través de esta opción perderán los atributos Comprimido y Cifrado. Si necesita conservar los atributos, lo mejor es realizar la recuperación a través del agente de Acronis, como se describe en la sección anterior.
Si la copia de seguridad de datos aparece vacía al navegar por ella en el Explorador de Windows, puede intentar cambiar el nombre de la carpeta a C:\ProgramData\Acronis\CyberProtectHomeOffice\Database, seguido de un reinicio del equipo.
Recuperar datos eliminados en Mac a través de ACPHO
Puede recuperar archivos en un equipo Mac a través de Acronis Cyber Protect Home Office desde una copia de seguridad local de Mac o almacenamiento en la nube. Para ello, siga los pasos que se indican a continuación:
- Inicie Acronis Cyber Protect Home Office.
- Seleccione la copia de seguridad que contiene los archivos y carpetas que desea recuperar en el panel de menú izquierdo.
- Vaya a la pestaña Recuperación. Esto abrirá la ventana del contenido de la copia de seguridad.
- Seleccione los archivos y carpetas que desea restaurar y haga clic en Recuperar.
Restaure Mac (o recupere una sola partición) a través de un medio de arranque de Acronis
- Conecte su medio de arranque preferido a su máquina Mac. Los medios de arranque pueden ser dispositivos de almacenamiento externo, como unidades flash USB o discos duros externos. Sin embargo, los CD y DVD no son compatibles.
- Inicie/reinicie su computadora Mac. Mantenga presionada la tecla Opción mientras la máquina comienza a mostrar el menú de arranque.
- Seleccione Acronis Media como dispositivo desde el que arrancar. A continuación, se mostrará la lista de utilidades de macOS.
- Seleccione Recuperarse de Acronis True Image Backup -> haga clic en Continuar. Siga las instrucciones en pantalla para completar el proceso de recuperación de datos.
Leer más: Cómo recuperar archivos borrados en Mac
Mejores prácticas para una recuperación exitosa de archivos
La eliminación accidental, la falla del disco, el bloqueo del sistema operativo, un ataque de virus, etc., pueden provocar la pérdida y eliminación de archivos, particiones perdidas o incluso un dispositivo inaccesible. Para garantizar una recuperación exitosa de archivos, los usuarios deben confiar en las mejores prácticas de recuperación y en un software de recuperación de datos confiable.
Minimice el acceso a la unidad, especialmente si la falla del disco se produjo debido a un problema mecánico (controlador de disco defectuoso, cables defectuosos, etc.). De lo contrario, el acceso repetido al disco podría provocar una mayor pérdida de datos. Limitar el acceso a la unidad comprometida minimiza el riesgo de que la corrupción se propague por todo el dispositivo.
Evite hacer el problema por su cuenta para asegurarse de que los archivos perdidos no se sobrescriban. Si bien los enfoques de bricolaje, como el comando CHKDSK, pueden reparar un disco duro defectuoso, también realizan operaciones de escritura. Esto significa que el comando puede provocar cambios en los archivos potencialmente recuperables, lo que hace que se pierdan para siempre.
Evite instalar cualquier software en el equipo de destino. Si bien una reinstalación de, digamos, el sistema operativo puede solucionar problemas de arranque, también puede sobrescribir partes de archivos que de otro modo serían recuperables, borrándolos así de forma permanente. Lo mismo ocurre con las soluciones de recuperación y escaneo de datos. Incluso el mejor software de recuperación de datos no podrá restaurar permanentemente los archivos sobrescritos. Si desea utilizar una solución de este tipo, asegúrese de…
Ejecute el software de recuperación desde otra fuente. De esta manera, puede controlar lo que está escrito en el disco duro del dispositivo comprometido. Además, las soluciones de recuperación de arranque desde medios externos (unidades flash USB, discos duros externos, incluso tarjetas SD) pueden proteger su dispositivo principal. Si está dañado, la corrupción puede propagarse si lo arranca normalmente. Lo mismo ocurre con las infecciones de malware y los ataques de virus. Además, el arranque normalmente puede hacer que su sistema operativo oculte o bloquee algunos de los archivos eliminados que está intentando restaurar.
Transfiera datos a una ubicación más segura. Este paso no es necesario si se trata de una eliminación accidental en un dispositivo perfectamente operativo. Sin embargo, si la eliminación de datos fue causada por un disco duro defectuoso o dañado, lo mejor es mover los archivos recuperados a un disco diferente lo antes posible para minimizar la pérdida de datos.
Si bien todo lo anterior son prácticas sensatas para evitar un mayor compromiso de los datos, no necesitará recurrir a ellas si implementa copias de seguridad periódicas y continuas para proteger todos los datos críticos en sus dispositivos. Exploremos ese enfoque un poco más a continuación.
Implementación periódica de programas de copia de seguridad de archivos para evitar la pérdida de datos
Como se ha comentado, la eliminación o pérdida de archivos puede ocurrir debido a varias razones. Ya sea que se trate de un error humano o una falla de hardware, los datos en su computadora están sujetos a corrupción y borrado a menos que mantenga varias copias de seguridad en diferentes ubicaciones para iniciar la recuperación cuando sea necesario.
Si bien las copias de seguridad manuales pueden ser engorrosas (especialmente para grandes volúmenes de datos dinámicos), la automatización puede hacer maravillas para archivos y carpetas esenciales. El software de copia de seguridad y recuperación dedicado, como Acronis True Image, le permite personalizar y configurar una programación de copia de seguridad sensata para garantizar que todos los datos nuevos se transfieran inmediatamente al almacenamiento local y en la nube. También puede establecer tasas de retención para optimizar el espacio de almacenamiento y restaurar archivos individuales o todo su dispositivo con solo unos pocos clics cuando sea necesario.
Varias copias de seguridad garantizan que, independientemente de las situaciones de pérdida de datos, siempre tenga al menos una copia de datos disponible para restaurar archivos y documentos críticos.
Utilización de soluciones de copia de seguridad basadas en la nube para la redundancia de datos
Si bien las copias de seguridad locales ofrecen una mayor velocidad de transferencia, son susceptibles de sufrir daños físicos, desgaste y ataques maliciosos en las redes domésticas o comerciales.
Para garantizar el acceso a la copia de seguridad en cualquier momento, lo mejor es combinar la copia de seguridad local con el almacenamiento basado en la nube. De esta manera, puede complementar la redundancia de datos sin gastar demasiado en una amplia infraestructura de copia de seguridad. Además, las copias de seguridad en la nube solo requieren una conexión a Internet estable, lo que significa que puede acceder a ellas desde cualquier dispositivo en cualquier lugar cuando sea necesario.
Aplicación de medidas de seguridad para proteger contra la eliminación no autorizada de archivos
Los usuarios pueden emplear numerosas medidas para asegurarse de que solo ellos tengan acceso a datos críticos: contraseñas seguras, cifrado de datos, autenticación multifactor y más. Limitar el acceso no autorizado a archivos esenciales puede reducir el riesgo de que alguien borre accidentalmente (o intencionadamente) datos importantes sin su conocimiento.
Además, las sólidas técnicas de seguridad de datos garantizan el estado general de su dispositivo y de la red, lo que puede minimizar aún más el compromiso de los datos.
Garantizar la seguridad e integridad de los datos
La seguridad y la integridad de los datos son elementos críticos para una recuperación sensata de datos. Los usuarios deben confiar en las herramientas de recuperación de datos que permiten el cifrado de los datos recuperados para garantizar que no se dañen ni se pierdan más datos. Cuando se utiliza un software dedicado de copia de seguridad y recuperación, lo mejor es optar por una solución que permita el cifrado de los datos tanto en reposo como en tránsito. Tener los archivos esenciales cifrados antes, durante y después de la recuperación garantiza que sus datos no se vean comprometidos, incluso si son interceptados por un ataque malicioso.
Acronis True Image emplea cifrado de grado militar, tecnología impulsada por IA y ML, y opciones de seguridad con certificación SSAE-18 para proteger los datos contra diversas amenazas cibernéticas y garantizar una disponibilidad e integridad óptimas de los datos.
Además, Acronis se centra en un programa integral de seguridad de la información y cumplimiento. El programa emplea controles primarios físicos, técnicos y administrativos basados en evaluaciones de riesgos continuas. Acronis también implementa políticas y procesos de seguridad de la información que están alineados con los estándares de seguridad internacionales (NIST, ISO/IEC serie 27000) y los requisitos del marco normativo local (HIPAA, GDPR).
Conclusión: Empoderar a los usuarios con soluciones de recuperación de archivos
La eliminación accidental, la falla de hardware y el acceso no autorizado son solo algunas de las causas de pérdida de datos potencialmente permanente. Un evento de este tipo puede afectar a los usuarios domésticos y a las empresas, haciendo que las fotos más preciadas, los documentos esenciales y los proyectos empresariales sean inaccesibles.
Después de un escenario de pérdida de datos, puede intentar solucionar el problema por su cuenta, pero tales intentos a menudo pueden conducir a un mayor compromiso o borrado de datos. También puede optar por herramientas de escaneo y recuperación para rastrear su disco duro y juntar fotos y documentos eliminados. No obstante, incluso si las versiones pagas de un software de recuperación robusto pueden producir resultados satisfactorios, no pueden recuperar archivos de un dispositivo perdido o robado. Además, si su disco duro ha sufrido daños físicos graves, esto puede dificultar el escaneo y la recuperación.
En lugar de intentar enfoques que pueden o no dar resultados, puede optar por un software de copia de seguridad y recuperación dedicado, como Acronis Cyber Protect Home Office. Crear copias de seguridad periódicas y fiables de todos los datos críticos y almacenarlos en el almacenamiento local y en la nube significa que siempre tendrá al menos una copia de seguridad disponible para recuperar archivos, independientemente del escenario. Además, puede automatizar las copias de seguridad, configurar tasas de retención razonables e iniciar la recuperación ante desastres con solo unos pocos clics.
Si está interesado en una solución de copia de seguridad fácil de usar que pueda realizar copias de seguridad de todos los dispositivos de su familia en la nube, independientemente de sus sistemas operativos, considere la opción de los editores de PC Mag Acronis Cyber Protect Home Office (anteriormente Acronis True Image).
Fuente: https://www.acronis.com/es-es/blog/posts/undelete/